VirtualBoxにCentOSをインストールする手順について後半戦です。
前半戦はこちら
VirtualBox に Linux(CentOS 6)をインストールしてみた (VirtualBox設定編)
※X Window(GUI)のインストールじゃないのであしからず。
VirtualBoxについては先の記事で紹介したとおりですが、
CentOSのインストールは、からっきし説明をしていなかったので解説しておきます。
まずVirtualBoxで作った仮想マシンを立ち上げてください。
すると以下のような画面が表示されます。
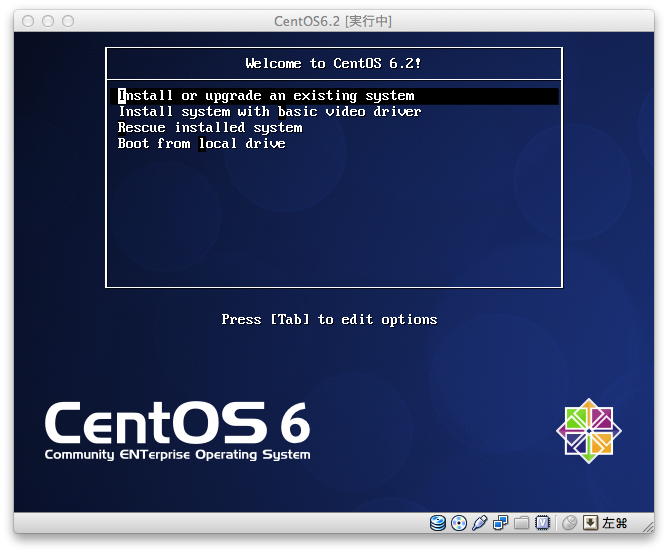
ここは何も考えず「Install or upgrade an existing system」を選択した状態でEnterを押します。
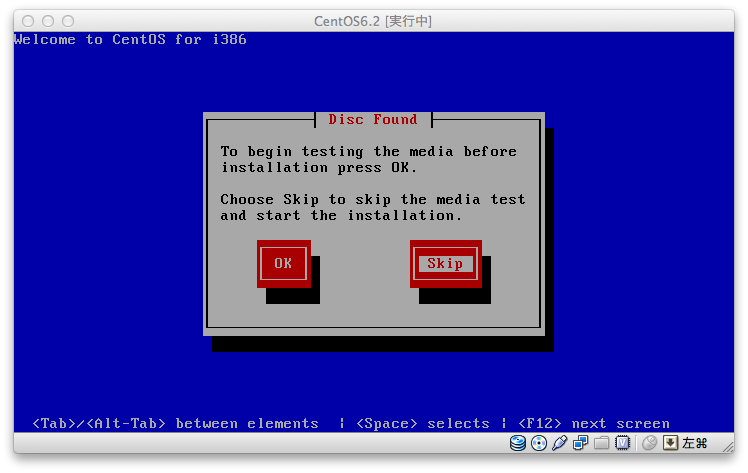
次に上記の画面です。メディア、、ないので「Skip」!
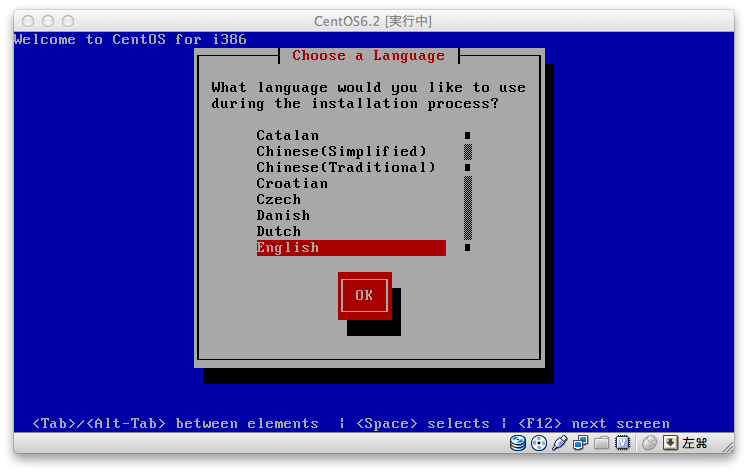
Languageはもちろん英語で!
筆者も英語得意じゃないですが、日本語だと文字化けした事あって逆に難しいのでとりあえず英語にします。
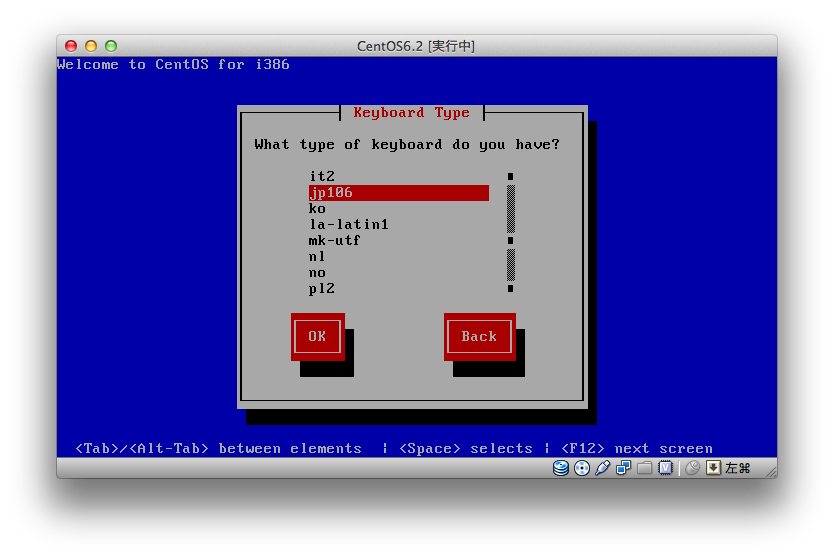
キーボードは日本のものです。
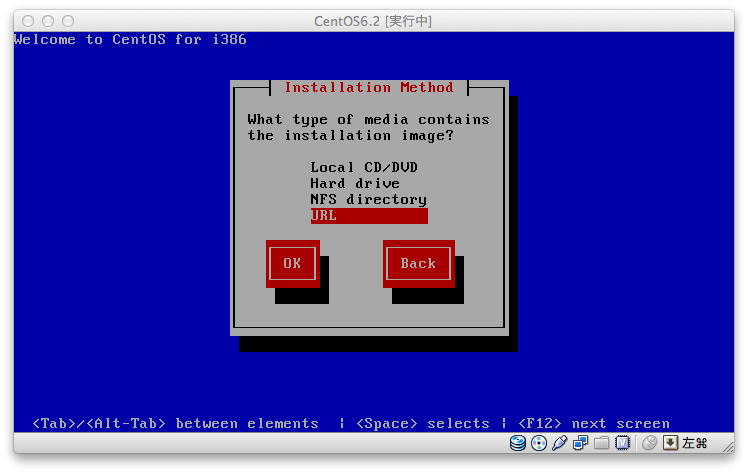
ここはURLを選びました。あとでネットからインストールするためです。
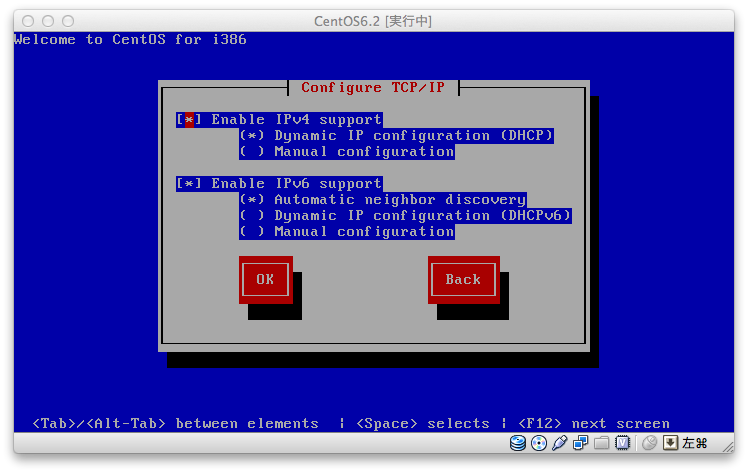
TCP/IPの設定です。ホントは固定IPのほうがいいような気もしますが
その辺の設定は後でも変えられるという予想のもと、何も変更せずに「OK」!
(設定を手動で変更するのも勉強になるかなと思って)
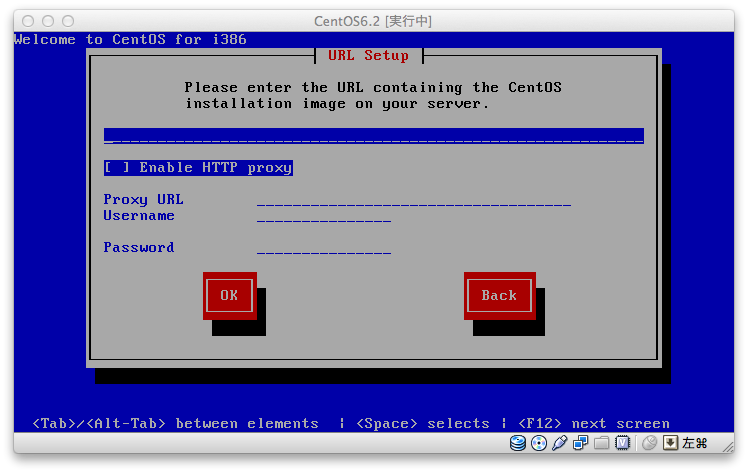
ここで、インストールするイメージファイルを指定します。
英語で「おまえのサーバにあるイメージのURLをいれろ」的なことを書いてますが、
筆者は持ってないので公開してるものをつかいます。
一番上の入力項目に
http://ftp.jaist.ac.jp/pub/Linux/CentOS/6/os/i386/
を入力します。isoファイルをダウンロードしたところですね。これだけ指定したら「OK」を押します。すると長々とインストールが始まります。そしてー・・・
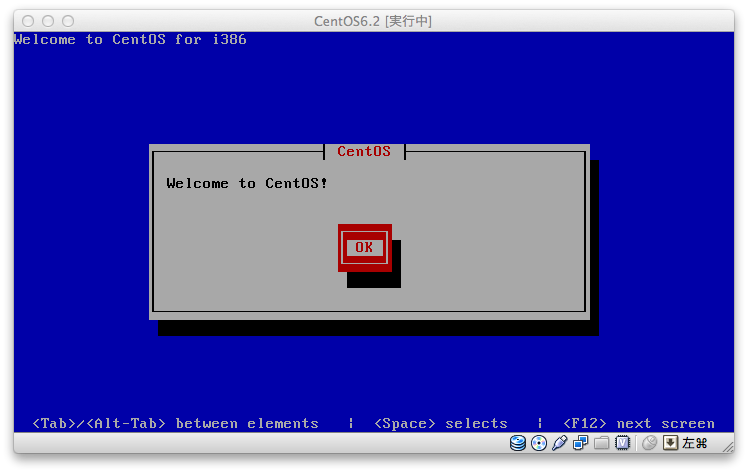
いえーい!CentOSも歓迎してくれてます!うえるかむ言うてるし
とか喜んでたらこんなのが出ちゃったんですよね。
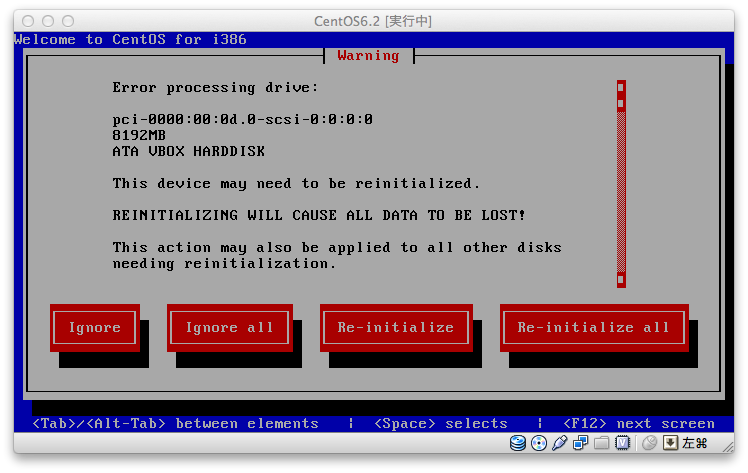
エラー・・・?とりあえず書いている内容をば。
Error processing drive:
This device may need to be reinitialized.
REINITIALIZING WILL CAUSE ALL DATA TO BE LOST!
This action may also be applied to all other disks needing reinitialization.
イニシャライズする必要があるぜ的なことを書いてますが、僕の翻訳よりグーグル翻訳のほうが参考になるので翻訳します。
エラー処理のドライブ:
このデバイスは、再初期化する必要があります。
再初期化は、すべてのデータが失われることになります!このアクションは、再初期化を必要とする他のすべてのディスクに適用されることがあります。
なんとまあ。大文字で書いてるところって重要なのね。
まぁ、仮想マシンなので全部消されてもいいかなっていうことで「Re-initialize-all」を選択します。
すると何事もなかったかのように次のタイムゾーンの設定になりました^^;
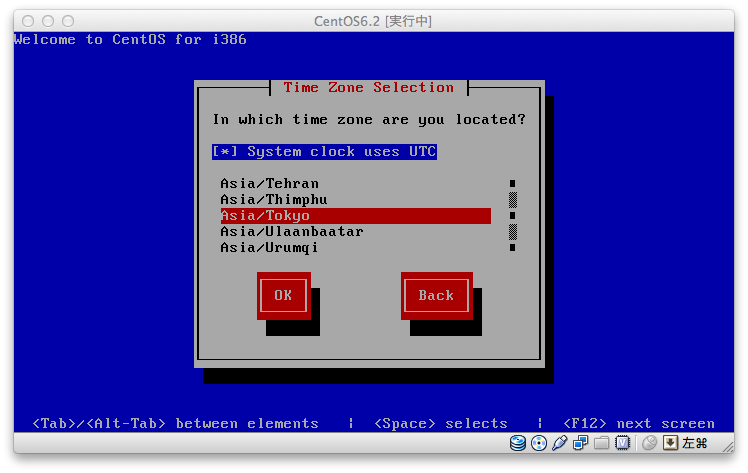
Asia/Japan ってのを探しても見つからないです。
日本ねえぇ!って思っていたら、「Asia/Tokyo」というのが有りました。
無駄に探した瞬間でした。
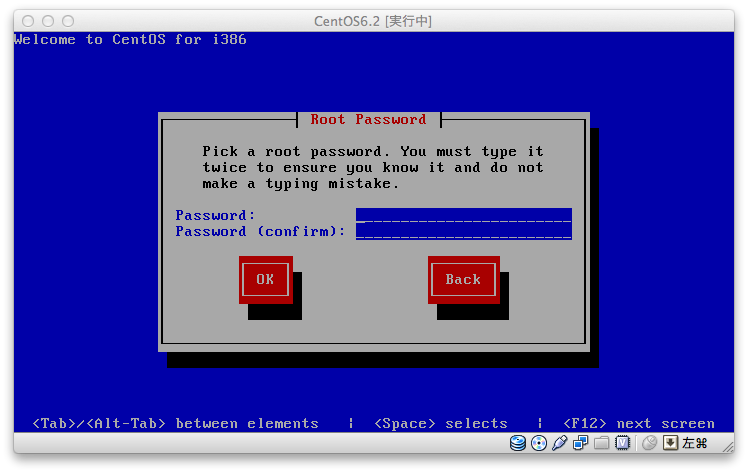
次はroot権限のパスワード設定ですね。
全くの初心者でしたがrootは知っております。一番権限のあるユーザですよね。
パスワードはこっそり入力しましょう。(仮想マシンだから関係ないけど)
ちなみに、適当に覚えやすいパスワードを作ったら、それはだめだぜ!的なエラーが出ます。ある程度しっかりした物にしましょうw
仮想マシンだからこれあまり関係ないですが、一応見てみましょう。
Installation requires partitioning of your hard drive.
The default layout is suitable for most users. Select what space to use and which drives to use as the install target.・Use entire drive
・Replace existing Linux system
・Use free space
Which drives do you want to use for this installation?
これまたグーグル翻訳で・・・
インストールはハードディスクのパーティション化が必要です。
デフォルトのレイアウトは、ほとんどのユーザに適しています。使用するスペースとなるが、インストールのターゲットとして使用する原動力と選択します。·ドライブ全体を使用して、
·既存のLinuxシステムを交換してください
·フリースペースを使用して、どのドライブには、このインストールに使用しますか?
なるほどなるほど。今回は仮想マシンなので、全部を書き換えていいでしょう!
ということで「Use entire drive」を選択して、下の方の選択肢はそもそも選択できないのでそのままでOK!
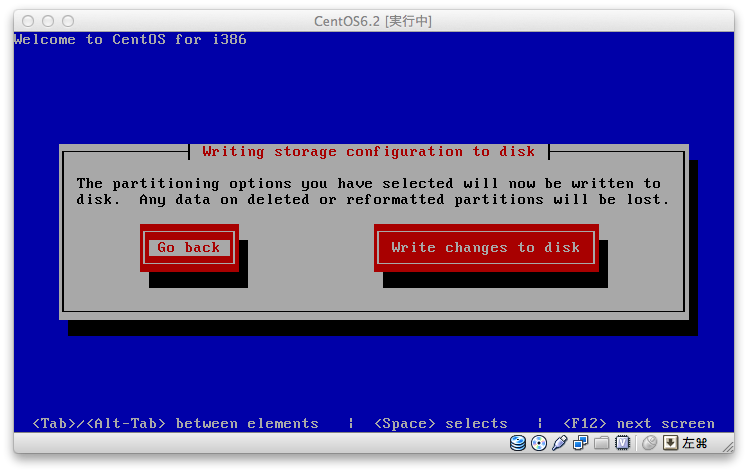
するとパーティションの件でうだうだ言ってきます。本番ならおろそしーことですから当然といえば当然ですね〜
でも今は仮想なので「Write to change disk」を押して次に行きます。
その後は結構待ち入りますね。画面遷移ばっかなのでそこは省略します。コーヒーか茶でも飲んでBreakしててください。筆者は干していた洗濯物を取り込みます。
洗濯物を取り込んできて、見てみると・・・
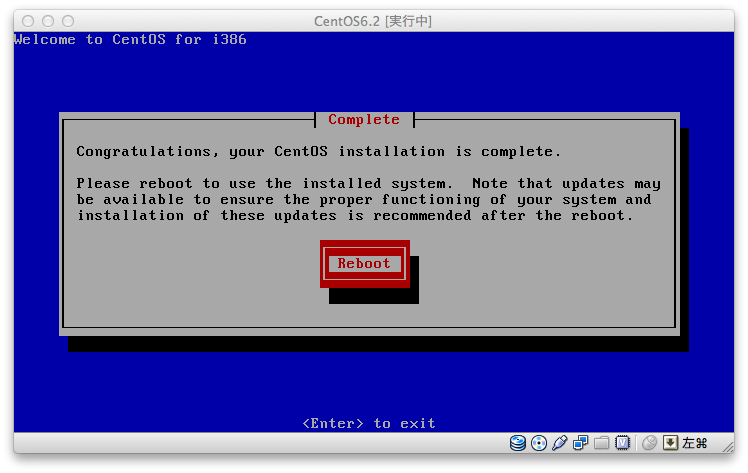
やった!これで設定完了!Rebootをしましょう!
すると・・・
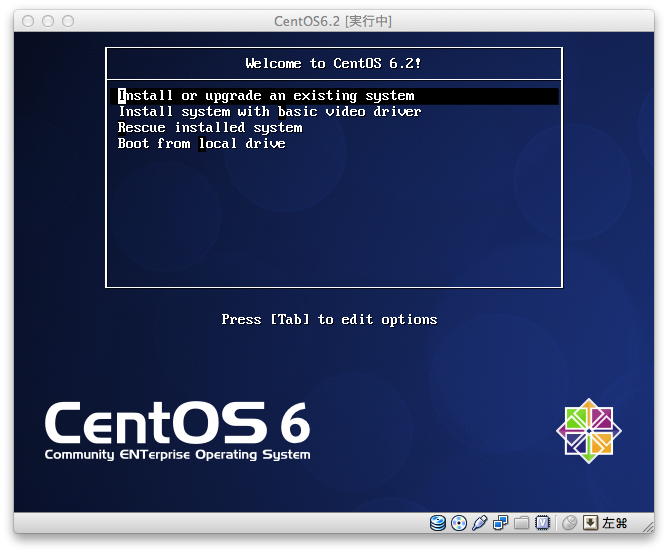
・・・( ゚д゚)ポカーン
ええぇええぇ!なんじゃこりゃー!またはじめからかいいぃ!!
と驚いてはいけません。筆者は驚きました。(ほんとにうんざりしましたw)
一旦仮想マシンを落としてください。そしてVirtualBoxの設定に戻ります。
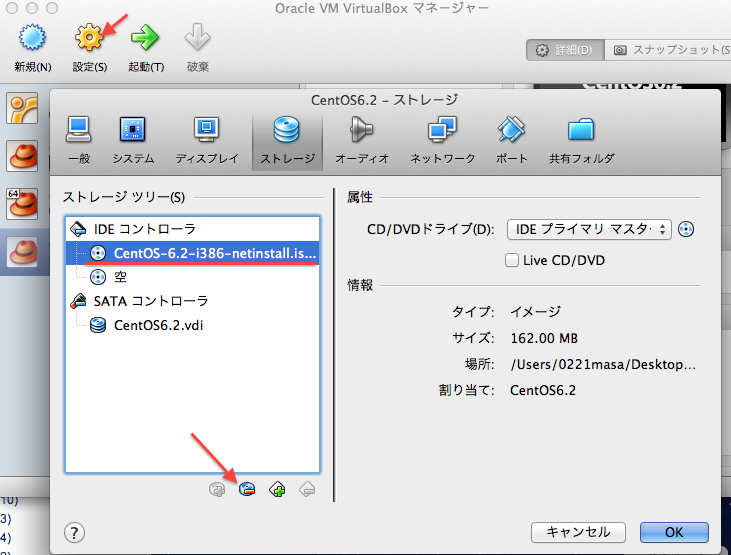
上記のとおり、設定 > ストレージ へ行きディスクイメージを取りましょう。
マイナスを押したら消えます。先にディスクを読み込むからこんなどっきりが起こるんですね。ふう〜
ということで設定後、再度起動してみると・・・
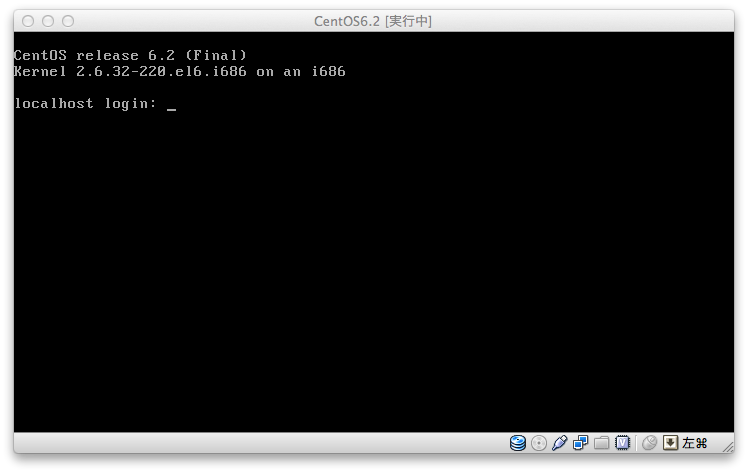
インストール完了ですね!
ついでに、先ほどroot権限のパスワードを決めましたがそれを入れればログイン出来ます^^
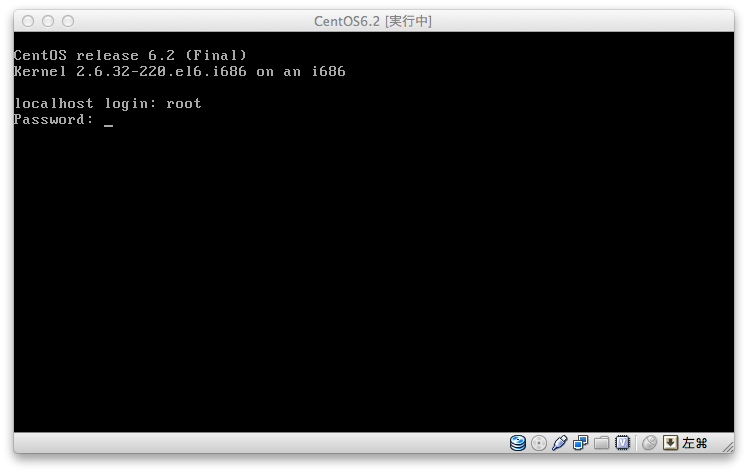
ログインすると
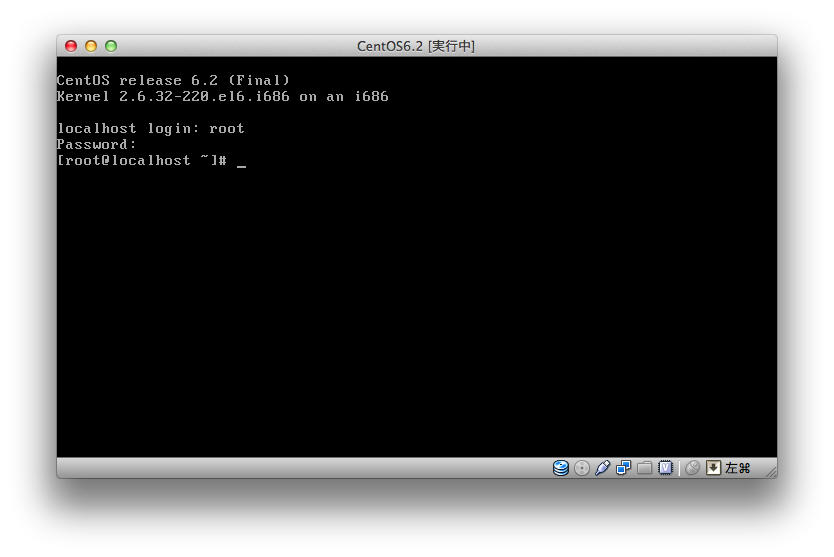
[root@localhost ~]#
と表示されます。これで勉強用の環境がバッチリ整いました!
お疲れさまでした〜。
と、勉強はこれからですw
よかったらこちらの記事も参考にどうぞ。
初心者がいちからLinux・UNIXを学んだ方法
↓参考になった本たち。グッジョブ!(・∀・)
