仮想マシンのVirtualBoxにCentOSというLinuxのOSを入れてみました。
サーバの勉強をしようと思ってもいきなりVPSやAmazonEC2に登録するのはちょっとなぁということで、仮想マシンでチャレンジしてみました。
※CentOSは、ぶっちゃけ初心者に優しくないOSだと思います。でも荒療治的な感じで色々覚えられるからそれはそれでいいと筆者は思ってます。 例えばmanコマンドが最初からインストールされていません。
manコマンドを使いたい場合自分でインストールする必要があるんですが、自分でインストールする方法を学べるという意味で大変勉強になると思います。
その辺は四の五の言わずにやってみること!あかんかったら別の方法でしたらいいんです(でいいのかなw)
ちなみに、サーバだからmanとかでかいファイル置かないってのは知ってますので、あしからず。
ちなみに出来上がる環境は以下のとおりです。
- VirtualBox仮想マシン
- CentOS(CUI)をVirtualBoxで動作
CentOSのダウンロード
まずはCentOSをダウンロードしましょう。
はい。迷ったでしょう。筆者も迷いました。
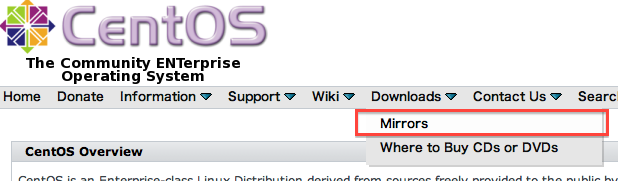
まずはDownloads > Mirrors へ行きます。
次に画面中央に「CentOS Public Mirror List 」と書いているのでこの「 Mirror List 」のところをクリックします。
すると、なにやら細々した字でいろいろ書いてますがまずは、
「South American, Asian, Oceania, Middle Eastern, African and Other Regional Mirrors 」
をクリックしてください。これ読んでる人はだいたいAsianなハズですからね。
この中で、日本のサーバを探しましょう。筆者は「JAIST」を選びました。
ここからは階層がメンドクサイので、そのまま書きますが
/pub/Linux/CentOS/6/isos/i386/
ここから「 CentOS-6.2-i386-netinstall.iso 」というファイルをダウンロードしてきてください。
(または 64bitの方がいい方は /pub/Linux/CentOS/6/isos/x86_64/ )
ちょっと大きいのでとりあえずダウンロードが終わるのを待つより先に進んでください。
VirtualBoxのインストール
https://www.virtualbox.org/wiki/Downloads
これは環境にあったものをダウンロードしてインストールするだけだから問題はなかったです。
インストールしたVirtualBoxを実行するとこんな画面が立ち上がります。
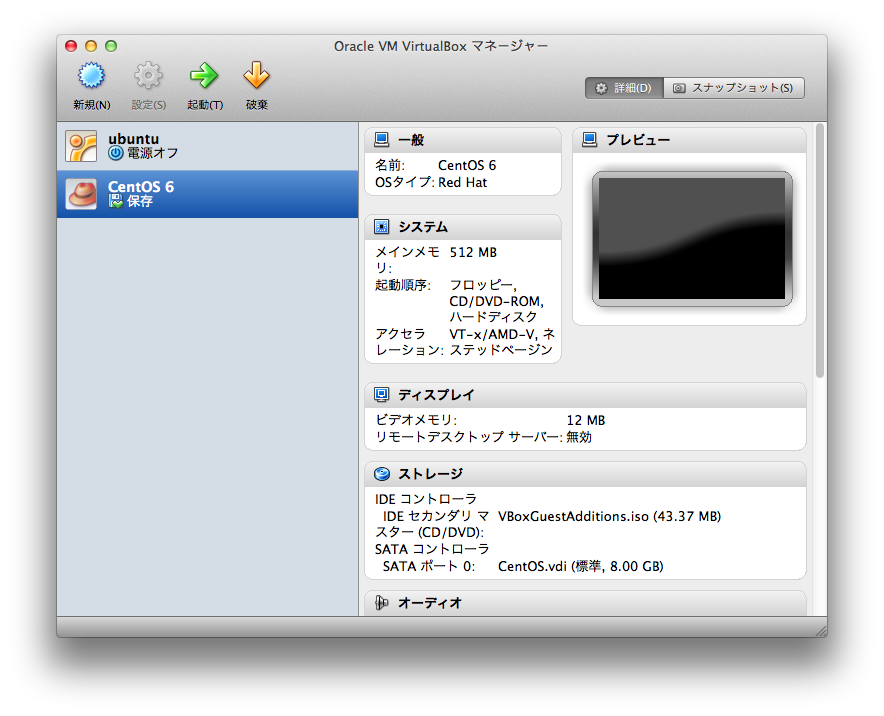
この中に別のOSを突っ込んでいくわけですね!便利!
※画像は、いろいろOSをいれたあとのものです。何も入っていない場合はubuntuとかCentOS 6とかは表示されていないはずです。
さて、これができたら次は仮想マシンにOSをインストールします。
VirtualBox初期設定
先程のVirtualBoxを開いたウィンドウの左上に

↑のような新規ボタンがあるからポチッとな。
するとウィザードが立ち上がります。
「ようこそー!」みたいなコメントはすっ飛ばして次へ。
すると次に名前を決める画面が出てきます。
今回はLinux、CentOSを入れるつもりなので以下のようにします。
名前:CentOS (仮想マシンに表示される名前なので「うんこ」でも大丈夫!)
オペレーティングシステム:Linux
バージョン:RedHat
次はメモリのサイズがでますが、これも任意です。筆者はまだよくわかってない初心者なので推奨の512MBにしておきました。
次に仮想ハードディスクという画面が出ます。
「起動ディスク」にチェックを入れ、「新規ハードディスクを作成」を選択し続けるボタンを押下します。
すると、また新しいウィンドウが出てきます。なぜか英語ですね。。
This wizard will help you to create a new virtual disk for your virtual machine.
Please choose the type of file that you would like to use for the new virtual disk.
If you do not need to use it with other virtualization software you can leave this setting unchanged.
筆者は英語まだまだダメダメなのでグーグル翻訳を使ったら以下のようになりました。
このウィザードでは、仮想マシン用に新しい仮想ディスクを作成するのに役立ちます。
新しい仮想ディスクに使用したいファイルの種類を選択してください。
あなたが他の仮想化ソフトウェアでそれを使用する必要がない場合は、この設定はそのままにしておくことができます。
つまりは、何も変えなくていいってことだな!
ということで「VDI(VirtualBox Disk Image)」を選択したまま続けるをクリック。
一つ英語の難関を越えたかと思ったらまた出てきました。
Virtual disk storage detail
Please choose whether the new virtual disk file should be allocated as it is used or if it should be created fully allocated.
A dynamically allocated
Virtual disk file will only use space on your physical hard disk as it fills up, although it will not shrink again automatically when space on it is freed.
A fixed size
Virtual disk file may take longer to create on same systems but is often faster to use.
例のごとく変換。。
仮想ディスクのストレージの詳細
それが使用またはそれを作成するかどうか、完全に割り当てられているとして、新しい仮想ディスクファイルが割り振られるかどうかを選択してください。
動的に割り当て
それがいっぱいになるとその上に領域が解放されるときに自動的に再び縮小することはありませんが、仮想ディスクファイルは、あなたの物理的なハードディスクの領域を使用します。
固定サイズ
仮想ディスクファイルは、同じシステム上に作成するには時間がかかりますが、頻繁に使用するより高速ですがあります。
なるほどー、これならわかりますなw(英語勉強しなくては。。)
まぁ、ディスク容量はいっぱいあるから動的でOK!
ということで「Dynamically allocated」を選択して続けるをクリック。
次も英語ですな。「Virtual disk file location and size」と書いてますが、
これはさすがに分かる。
ディスクの場所とサイズを指定するわけですがこれも好みです。
筆者の場合、場所もサイズも変更しませんでした。そのまま続けるをクリック。
これでやっと仮想マシンの枠ができたということですね。
やった、出来たー!と思って早速起動しないでください。
もうちょっと設定が有ります。
先ほど、~.isoというCentOSのファイルをダウンロードしてきたと思いますが、そのファイルを読み込めるように設定を行います。
まず、できた仮想マシンを選択して設定ボタンを押下します。

これね。
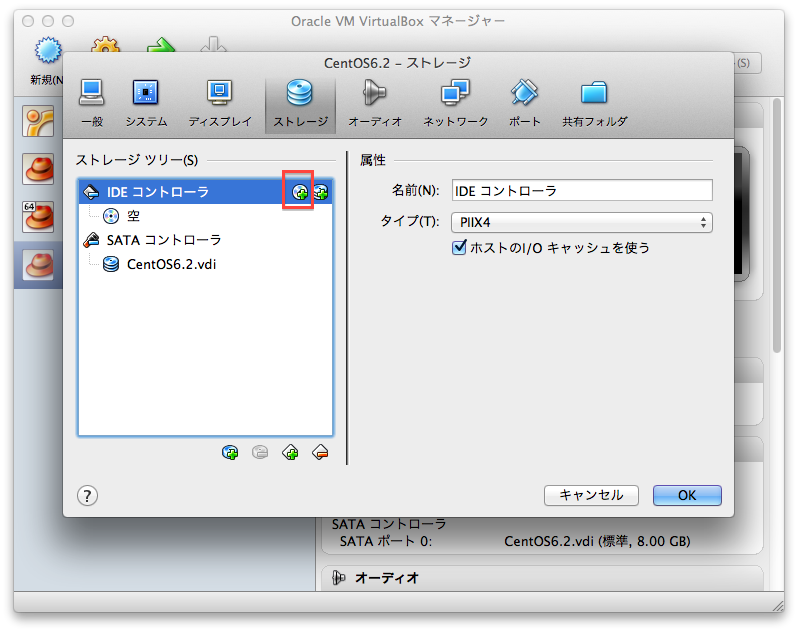
ウィンドウが出たら、 ストレージ のメニューを選択し
ストレージツリーの中の「DVD/CDドライブの追加」をクリックします。
すると「仮想DVD/CDドライブを割り当てますか?」と聞かれるので
「ディスクを選択」ボタンを押下します。ボタンを押したらファイルを選択するウィンドウが現れるので、CentOSのサイトでダウンロードした〜.isoを選択します。
これでこんどこそVirtualBoxの設定は完了です!
さあ、CentOSを存分に楽しんでください!
え、CentOSの設定・・・?疲れたのでまた今度!w
編集後記:
後半戦はこちら
VirtualBox に Linux(CentOS 6)をインストールしてみた (CentOSインストール編)
↓参考になった本たち。グッジョブ!(・∀・)